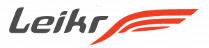How to improve GPS fix to your Leikr
- TTFF (Time-To-First-Fix) will improve if you turn on your Leikr in reach of your network
- If away from your network, improve TTFF (Time-To-First-Fix) by having a good view to the sky (outdoor is better that indoor!)
- Don’t move while the device is searching for satellites
- Make sure the device has got a stabile GPS connection (constant GPS icon) before you start your exercise (min. 3 satellites, 5-7 is normal, more than 8 is very good)
- If you have the time, give Leikr a few extra minutes before you start moving, to fix more satellites than needed for the “minimum” connection of three satellites
How to create a workout
- Login to your account on Leikr.com
- Go to device settings->workouts->workout editor
- Create a workout, give it a name and – if you like – a short description
- Save the workout, it will now be added to your workout selection
- Go to the workout selection and choose which device (if you have more watches) you would like to use for the workouts
- Select/deselect the workouts that you would like to store to the selected watch
- Update workouts
- Synchronize your Leikr when you are in reach of one of your wifi networks (press to left keys)
- On your Leikr, go to menu->training management->workouts, and select the workout that you would like to use
- When ready to start your workout, press start and follow your training on the screen
Go and enjoy your training!
How to connect to an ANT+ heart rate transmitter
Leikr is compatible with accessories using ANT+, including HR (heart rate) transmitters.
First time connection to a compatible ANT+ HR transmitter:
- Wear your HR transmitter belt on your chest and bring your Leikr in its proximity (max 1,5 meters)
- If you are in a group of people, keep a distance of 3-4 meters to avoid your Leikr pairing to other transmitters
- On the watch, go to Menu -> Settings -> Accessories ->Pair, to start the scanning
- A progress bar will appear
- When your HR transmitter is connected, go back to the data screen by long-pressing on key 4 (lower left)
- On the data screen your HR will show in beats per minutes
- You are now ready for your workout
- After training, disconnect the HR transmitter from the belt to save battery power
Next time you want to connect your Leikr to your HR transmitter:
- Press simultaneously the two right keys (logo side) on your Leikr (key 2 and key 3)
- The transmitter is connected when you see your HR in the heart rate tile on the screen
When the HR transmitter is not connecting to my Leikr:
- If the scanning does not detect your heart rate, try bringing the watch closer to the sensor on your chest
- If you can still not pair your accessory, replace the accessory battery
- After training, always rinse your HR transmitter and –belt in water
- Some belts can be washed gently after every 8-10 times (not the transmitter!)
- ALWAYS check the suppliers instructions before cleaning, and for additional information
How to edit maps on your Leikr
In the configuration module in Leikr.com, on the “Maps” page you can select the maps relevant for your training and prepare them to be transferred to the watch.
- Log in to your Leikr account in Leikr.com
- Go to the maps section
- To select a map, highlight the area of interest (select tool is the blue box on the left)
- Press the button “update maps”
- To deselect an area, highlight the area with the de-select tool (red box on the left).
- Press the button “update maps”
- Maps packages can be created combining maps tiles from different geographic areas.
- At the top of the page you can see the memory spent and the memory still available in the device for additional maps.
- You cannot transfer maps if the package you created exceeds the size of the on board memory.
- When you have completed the editing of your maps, sync the watch (press two left keys)
How to download and delete routes from Endomondo to your Leikr
Find your route on Endomondo. Choose one of your own tracks or find a public track in the Routes section in the headline.
If you want your own route:
- find the desired route in your workout calendar
- Go to more options->link to route->create as new route
- Fill in the desired data->save
- Find the saved route in Routes->My routes
- When you sync, the content of My Routes will now be downloaded to the watch
- Find the downloaded routes on your Leikr by pressing Menu->training management->Routes
- When you are in the chosen area, the route will be shown on the screen as a dashed black line on the map
- Press View on the watch to change between map and data
To inactivate a route from My routes in Endomondo:
- In My routes, find the route(s) you would like to delete
- Point at the Yellow star to the right of the route title, press to make it grey
- All routes marked with a grey star are now inactive, and will not be downloaded to your Leikr at the next sync
To delete a route from My routes:
- Choose the route and press delete in the menu in the top right corner of the map
If you want a public route:
- go to Routes->All routes->choose your sport->find the route you want to download
- Press the star to the right of the route title to make it yellow
- Go to My routes and find all your selected routes here
- All routes in My routes selected with a yellow star will be downloaded to your Leikr by the next sync
To delete a public route from My routes:
- Press on the yellow star to make it grey. The deselected route will now disappear from My Routes
Maps download to your Leikr stops before completion
If you experience that when synchronizing your Leikr, maps changes stops counting at xx% and does not resume after a while:
- Stop the synchronization by pressing cancel
- Start the Synchronizatio again by pressing the two left keys)
System error in Leikr.com when trying to download maps
- Make sure you are logged in to your Leikr account before you start editing and downloading maps from Leikr.com
- If you still get “system error”, make sure you are logged in to your Leikr account, go to “account and connectivity”, press “update account” even if you did not change any settings. Maps download is now possible.
- Make sure JavaScript is not disabled in your browser.
Not getting GPS signal, GPS icon showing “- -“
- Power of the device by pressing key 1 and 2 (two upper keys)
- Power on again
- Look for GPS signal in a good condition, preferably under open sky
Not getting connected to Wi-Fi
If the watch shows “Wi-Fi unreachable” when trying to synchronize, you have several options:
- You are too far away from the Wi-Fi Access Point, move closer.
- You misspelled the name of the network, when registering on your Leikr account.
- Use characters a-z, 1-9, use no special characters.
- The network name is case-sensitive. Remember to create a new cnf file if a mistake is found.
- You typed the password wrong, when registering on your Leikr account. Remember to create a new cnf file if a mistake is found.
- The network is WEP encrypted (not supported by Leikr). Change settings in your router by de-selecting WEP and selecting WPA or WPA2 instead.
- The network is configured not to broadcast the SSID.
- The network router isn’t allowing new devices on the network. Restarting the router/Wi Fi-Access Point usually works.
Unresponsive keys after charging completed
- When your watch is turned off and put in the charger , you will notice a short vibration, and shortly after a small battery icon will appear on the screen next to key 1.
- To have the watch get into data mode, press one of the buttons while the watch is still in the charging cradle (press any one button in a normal press, not a long press)
- Wait at least 10 seconds to see if the watch changes from charging screen to active screen. Don’t take the watch out of the cradle or press any buttons during this time.