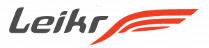Keys and navigation
Short press and long press functions
The Leikr watch utilizes 4 keys to navigate through the menu. Every key has a function when short pressed and a different function when long pressed. The functions of each key will change according to the screen and the position in the menu. Functions names: short press and long press functions are explicitly labeled with a text shown on the display in proximity of the key. A slash is placed between the name of the function of the short press and the name of the function of the long press. Here an example: Light/Zoom. When pressing the key: when pressing the key you can feel a vibration: release the key after the first vibration to access the short press function. If he key is kept pressed for a longer time, the Leikr watch vibrates a second time: release the key after the second vibration to access the long press function.
Powering on and powering off
Powering on: the Leikr watch is powered on by pressing the power key (Upper left Key 1, marked with the power logo). When powering on the device vibrates and the screen light turns on for a second. The Leikr logo appears on the screen. Powering off: to power off the device press simultaneously the power key (Upper left Key 1, marked with the power logo) and the key opposite to the power key (upper right Key 2). Release the keys immediately after you feel the vibration.
Sync and data transfering
To sync the Leikr watch and transfer data between the watch, the Leikr web page, Endomondo and Strava, press the two keys located on the opposite side of the Leikr logo (Upper left Key 1 and lower left Key 4). When syncing the watch: 1) the new settings from the Leikr web-page are uploaded to the watch (if any available), 2) the new training sessions saved on the watch in “Training History” will be downloaded to Endomondo and Strava (if any available), 3) the new Leikr firmware and Leikr SW updates are uploaded to the watch (if any available). The syncing procedure can be successfully launched from the watch when the watch is in the range of a registered Wi-Fi, there is no need to place the watch in the charging station or to do any manual transfer of files. Release the keys immediately after you see the syncing screen appearing.
Navigating a menu list
The logic to go through a menu list is consistent through-out the whole menu. A short press of the “Select/back ” key always opens the menu item which is highlighted by a blue box. Long pressing the “Select/Back” brings back to the upper level of the menu. Scroll up and down the menu list by pressing the keys “Up” and “Down”.
Toggling through the digits ( distance, time and calories settings, on the watch)
Both in “Settings” menu and “Training targets” menu there are numerical fields that can be modified through the watch keys. A number can be modified by toggling through the digits. Select the line you want to modify by pressing the keys “Up” or “Down”. The box of the line currently selected is blue. If the line contains a number that can be modified, pressing the key “Select” will highlight the first digit to the right. Increase or decrease the value by pressing the keys “Up” or “Down”. Press select to move to the next digit to the left. Once you have walked through all the digits of the number, the next select key press will bring you out of the number and back to the menu item.
First training with the Leikr watch
Choose your sport profile
The default sport of the Leikr watch is “Running”. To change to another sport: either from the “Active screen” or from the “Maps” screen, press the “Menu” key. The first Menu item on the list is called “Sport profiles”. Press “Select” to access the list of sports (Menu->Sport). Press “Up” and “Down” to choose your favorite sport and then press “Select”. Long pressing “Select/Back” will bring you back to the “Active screen”. On the header you will see the name of the sport selected. Please remember that, along with the list of sports provided as default, in “Sports profiles” you can also find the list of custom “Sports profiles” you create through the on-line configuration module. To read more about it refer to the section “Choose the metrics to display on your Active screen” of this User guide.
Get the GPS fix
Step outdoor and stand still: the best condition for the Leikr watch assisted GPS module to get a stable GPS signal is to have the bottom part of the display facing the open sky. When the GPS connection is established the Leikr watch will vibrate and the satellite icon at the bottom of the display stops blinking and turns steady. To boost the performance of the GPS connect the watch to the Internet by turning on the Leikr watch within the range of a registered network within hours before starting the training session. Please make sure the satellite icon at the bottom of the display is always visible; if the icon is not present, please restart your Leikr.
Start, stop, pause and save your training
Press the key “Start” to begin your training session. The same Key then turns into a “Stop” key. Press the “Stop” key to pause the workout. Once you pause a workout, the same key turns into a “Resume” key. Press the “Resume” key to continue your workout or press the key “Save” to save the training in the “Training History” menu.
Transfer your training to Endomondo, Strava and MapMyFitness
To sync the Leikr watch and transfer your training to Endomondo, Strava and MapMyFitness, press the two keys located on the opposite side of the Leikr logo (Upper left Key 1 and lower left Key 4). The syncing procedure can be successfully launched from the watch when the watch is in the range of a registered Wi-Fi, there is no need to place the watch in the charging station or to do any manual transfer of files. Release the keys immediately after you see the syncing screen appearing.
Indoor training
Choose the profile “Running Indoor” and connect to an ANT+ Foot pod to use the Leikr watch to train on a tread mill or on an indoor running track. The GPS connection is turned off and the running parameters such as Pace, Distance and Calories are now detected through the Foot pod. To learn how to connect an ANT+ Foot pod follow the instructions reported below.
The Active screen and Maps screen
The Active screen: main area
When you turn on your Leikr watch, you are presented with the “Active screen”. As default in the main area of the active screen you can see two types of information: on the left side you have the duration parameters, Time, Distance and Calories. They will increase progressively through your training. On the right hand side of the “Active screen” you can find the target parameters that would fluctuate during your training: Speed, Instant Pace and Heart Rate. To learn how to change parameters displayed in the Active screen, read the section “How to configure the parameter displayed on the Active screen”
The Active screen: header
In the top-center part of the “Active Screen” you can read the sport you have selected: the calories calculation will depend from the sport selected. The watch default sport is “Running” (see the paragraph “How to select your sport” to learn how to change sport).
The Active screen: footer
When you turn on your Leikr watch and the “Active screen” appears. At the bottom-center part of the “Active Screen” you can see two icons: the battery icon to the left, and the satellite icon to the right. The battery icon shows the power level of the device (4 bars when the battery is full). The icon will toggle through the battery bars when the watch is charging. The satellite icon blinks when the watch is searching for the satellite connection. The satellite icon will turn steady once the GPS connects to the satellites. The number of satellites locked will show next to the satellite icon on the right. When the GPS connection is established, a clock will appear in the middle of the footer (between the battery icon and the satellite icon). The clock shows the time retrieved from the satellite, however it is possible to override the clock time by setting a different off-set to the GMT (see the paragraph “Adjust the watch settings directly from the watch menu” to learn how to change the time).
The Maps screen
Pressing the “View” button, you can change from “Active screen” view to “Maps” view. When the watch has GPS connectivity, the “Maps” view shows the area where the watch is located. It is possible to change the zoom level of the maps by pressing the key “Zoom”. The watch has 3 zoom levels, shown in a 3 presses carousel. On the maps screen a single tile with the most significant parameter for the selected sport is shown in the upper right corner.
On board settings
Auto Lap
Toggle auto lap “on” or “off” to enable or disable the function. When “Auto lap” is set to “on”, a lap summary appears on the watch every time you complete the set lap distance during a training session. The summary appears after a short vibration and stay on the screen for approximately eight seconds. The “Auto lap” screen displays: elapsed distance, elapsed time, calories per lap, average speed, average pace and average heartbeat per lap. To make the information more recognizable the “Auto lap” screen shows red lines on the tile boxes.
Setting the Lap distance
The “Lap distance” is the distance of a lap in Kilometers and fractions, and can be changed by toggling through the numbers as explained in the paragraph “Changing distance, time and calories settings, on the watch by toggling through the digits”.
Auto pause
Toggle auto pause “on” or “off” to enable or disable the function. When “Auto pause” is set to “on”, the device stops the counters every time the GPS detects that you have stopped moving.
Backlight time
It is possible to define for how long the display back light stays on every time you press the key “light”. The options for the “Backlight time” are: 2, 4, 15 seconds or “on/off”. If the “Backlight time” is set to on/off, a key press is needed to shout off the light.
Vibration alert
Toggle auto lap “on” or “off” to enable or disable the function. When “Vibration alert” is set to “on” the watch will vibrate when: a target is reached (providing that a “Training target” is set to “on”), a lap is completed (providing that “Auto lap” is set to “on”), a workout step is completed (providing that a “Workout” has been selected). Vibrations that are not related to an event occurring during a training session, such as the vibration for the acquisition of a GPS signal or the vibration for the long and short Key presses, or power up and power down vibrations are not affected by the “Vibration alert” setting.
Time zone
The watch clock gets the time from the satellite as soon as a GPS connection is establish, however it is possible to override the clock time by setting a different off-set to the GMT. Highlight “Time zone” from the “Settings” menu list and toggle through the Time offsets with the “Select”.
Restore factory settings
“Restore factory settings” restore all the watch settings to the original default values. Important: the Wi-Fi configuration is also lost, connection to the Wi-Fi need to be re-initiated by docking the watch in the charger connected to the PC and transferring the configuration file (see the paragraph “Establishing network connectivity”).
How to
Choose the metrics to display on your Active screen
The active screen of your Leikr watch can be personalized to display the parameters you need for the sport you practice. The logic behind the customization of the active screen is that you 1) can create multiple sports profiles for each sport and 2) add multiple screen views to each sport profile. How to create a sport profile: 1) Click on the tab “Sport Profiles Editor” in the Configuration Menu 2) Type a name for your profile 3) Select the sport you want use this profile for 4) Press the button “Create profile” 5) Press the button “Create new view” in order to create the a screen view for this profile (this step can be repeated multiple times) 6) Type a name for the view 7) Select the screen type (number of parameters for the view and lay out) 8) For each screen tile select from the scroll down menu the parameter you want to display 9) Please notice that you can add the maps in the background of the view by ticking off the check box “show map in the background” 10) Click “Update profile” to save the profile you created in the list “Sport profiles selection” How to select a sports profile: 1) Click on the tab “Sport Profiles Selection” in the Configuration Menu 2) Tick off the check box “Active” for the sports profile you want to upload to your watch 3) Click “Update selection” to prepare the profiles selected for the upload on the next Sync
Choose your sport
The default sport of the Leikr watch is “Running”. To change to another sport: press the “Menu” key, either from the “Active screen” or from the “Maps” screen. The first Menu item on the list is called “Sport”. Press “Select” to access the list of sports (Menu->Sport). Press “Up” and “Down” to choose your favorite sport and then press “Select”. Long pressing “Select/Back” will bring you back to the “Active screen”. On the header you will see the name of the sport selected.
Read the training history
Press the “Menu” key, either from the “Active screen” or from the “Maps” screen The second Menu item on the list is called “Training history”. Press “Select” to access the list of training sessions you have performed (Menu->Training history). The training session are labeled with the date and the starting time. Press “Up” and “Down” to browse your workout and press “Select” to open the training session highlighted in blue. The screen will show the summary of your workout: elapsed time, total distance and calories, average speed and pace, average heart rate. Important: before the watch is used the first time the “Training history” list is empty.
Set a training target
Press the “Menu” key, either from the “Active screen” or from the “Maps” screen. The third Menu item on the list is called “Training management”. Press “Select” to access the menu list. The first item on the list is called “Training targets”: press again “Select” to open the target list (Menu->Training management->Training targets). The training targets available are: “Distance”, “Time” and “Calories”. By pressing “Select” you can switch on or off the target highlighted (“Target: on/off”). The target value can be changed by toggling through the numbers as explained in the paragraph “Changing distance, time and calories settings, on the watch by toggling through the digits”. Important: targets are mutually exclusive; you cannot activate more than one target at the time. Choose a target before starting a training session and start training, a vibration will alert you when the target is reached and the message “Target completed” will appear on the screen.
Choose a route
Either from the “Active screen” or from the “Maps” screen, press the “Menu” key. The third Menu item on the list is called “Training management”. Press “Select” to access the menu list. The second item on the list is called “Routes”: press again “Select” to open the target list (Menu->Training management->Routes).The “Routes” menu items are “Routes” downloaded to the watch from Endomondo. Once you have selected a route by pressing the key “Select”, the route appears as a solid line on the Maps screen once you start the training session. Important: to visualize a route on the maps, the route should belong to the area where you are starting your training session.
Pair your ANT+ Heart Rate Monitor chest belt
Leikr is compatible with ANT+ accessories. To connect your Leikr for the first time to a compatible ANT+ heart rate monitor: wear your heart rate motor on your chest and bring your Leikr in its proximity. On the watch, go to Menu -> Settings -> Accessories ->Pair, to start the scanning. A progress bar will appear. When the accessory is connected the heart icon will appear solid on the screen. After the first time pairing, you can reconnect the heart rate monitor by pressing simultaneously the two keys on your Leikr located on the side of the Leikr logo (Upper right Key 2 and lower right Key 3). If the scanning does not detect your heart rate, try bringing the watch closer to your chest. If you can still not pair your accessory, replace the accessory battery. This product is ANT+ certified. Visit www.thisisant.com/directory for a list of compatible products and apps.
Pair your ANT+ Foot Pod
Leikr is compatible with ANT+ accessories. To connect your Leikr for the first time to a compatible ANT+ foot pod: wear your foot pod on your shoe and bring your Leikr on your wrist. On the watch, go to Menu -> Settings -> Accessories ->Foot pods ->Add new, to start the scanning. A progress bar will appear. After the first time pairing, you can reconnect to the Foot pod by pressing simultaneously the two keys on your Leikr located on the side of the Leikr logo (Upper right Key 2 and lower right Key 3). If the scanning does not detect your foot pod, try bringing the watch closer to your shoe and keep the Foot pod in motion. If you can still not pair your accessory, replace the accessory battery. This product is ANT+ certified. Visit www.thisisant.com/directory for a list of compatible products and apps.
Calibrate your ANT+ Foot Pod
On the watch, go to Menu -> Settings -> Accessories ->Foot pods and select the Foot pod you have already paired with the watch. Press the upper right Key (2) to start the calibration process. Keep the Foot pod in motion till the calibration screen appears. Press the upper right Key (2) to start the calibration process and start running for a distance you know. We recommend covering a distance between a 100 and 400 meters; running a loop on a running track is the optimal set up. Adjust the distance reported by the foot pod to match the actual distance covered (use the lower left key (3) to toggle through the digits and the upper and lower right keys (2 and 3) to change the values, remember to save the adjusted distance). Calibration using the GPS: it is possible to use the GPS to help you calibrating the Foot pod, in case you are not able to run a distance you know. However the calibration will be less accurate and heavily dependent on the satellite conditions. Press the upper right Key (2) to start the calibration and start running in a straight line for a distance that should be not less than 100 meters and possibly above 400 meters. Adjust the distance reported by the foot pod to match the distance indicated by the GPS (use the lower left key (3) to toggle through the digits and the upper and lower right keys (2 and 3) to change the values, remember to save the adjusted distance). To use the reported GPS line of sight distance it is very important that you run in straight line and with a high number of Satellites locked. This product is ANT+ certified. Visit www.thisisant.com/directory for a list of compatible products and apps.
Edit maps
In the configuration module in Leikr.com, on the “Maps” page you can select the maps relevant for your training and prepare them to be transferred to the watch.
1. Log in to your Leikr account in Leikr.com
2. Go to the maps section
3. To select a map, highlight the area of interest (select tool is the blue box on the left)
4. Press the button “update maps”
5. To deselect an area, highlight the area with the de-select tool (red box on the left).
6. Press the button “update maps”
7. Maps packages can be created combining maps tiles from different geographic areas.
8. At the top of the page you can see the memory spent and the memory still available in the device for additional maps.
9. You cannot transfer maps if the package you created exceeds the size of the on board memory.
10. When you have completed the editing of your maps, sync the watch (press two left keys)